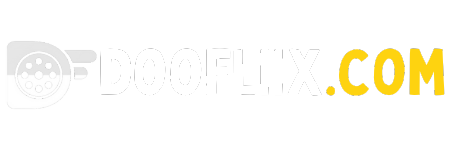How to Enhance Images Using AI in Lightroom?
Enhancing images with AI in Adobe Lightroom Mod Apk has become easier and more precise, thanks to advanced tools powered by Adobe Sensei, Adobe’s AI technology. Here’s a detailed guide on how to make the most of Lightroom’s AI-powered features for enhancing your images:
1. AI-Based Selective Adjustments
Steps:
Open the photo you want to edit in Lightroom.
Go to the Masking Tool in the toolbar, which includes options like Select Subject and Select Sky.
Lightroom’s AI will automatically detect the subject or sky in your photo and create a mask.
After selecting either option, you can refine the mask by adjusting the edges or adding/removing parts of the selection if needed.
Uses:
Select Subject is ideal for portrait or wildlife photography, allowing you to apply targeted adjustments to subjects without affecting the background.
Select Sky is excellent for landscape photos, as it lets you separately enhance the sky, adjusting contrast, saturation, and exposure for a balanced look.
2. Adaptive Presets
Adobe has introduced Adaptive Presets that adapt their effects based on the image content. These are ideal for making quick adjustments.
Steps:
Go to the Presets Panel in Lightroom.
Under Adaptive Presets, select from various options like Portrait, Sky, or Subject.
When you apply a preset, Lightroom’s AI will recognize relevant parts of the image and adjust the settings automatically.
Uses:
Adaptive Presets are great for creating consistent looks, especially in portrait or landscape photography.
They allow you to make batch edits, speeding up the workflow for large sets of images.
3. People Masking for Portraits
Lightroom has a specific AI tool that detects facial features in portraits. It can automatically identify eyes, skin, lips, teeth, and other parts of the face, allowing precise, targeted adjustments.
Steps:
Use the Masking Tool and choose Select People.
Lightroom will detect each person in the photo and give options to adjust specific features like Skin, Eyes, Lips, and Hair.
Select the features you want to adjust and use sliders to enhance details like sharpness, color, and texture.
Uses:
This feature is perfect for refining portraits by brightening eyes, smoothing skin, enhancing hair, or whitening teeth, all while retaining a natural look.
4. AI-Powered Noise Reduction
The new AI-based Noise Reduction tool is especially valuable for photos shot in low light or with high ISO settings.
Steps:
Go to the Detail Panel and select Denoise.
Lightroom’s AI will analyze the image and apply noise reduction to smooth out grain without losing fine details.
Adjust the intensity of noise reduction using the slider to balance sharpness and clarity.
Uses:
This feature is helpful in night photography or indoor shots where noise is more noticeable. The AI preserves details, making the image look clean and sharp.
5. Content-Aware Healing and Cloning
Lightroom Apk Healing Tool has been enhanced with AI for a more seamless experience in removing unwanted objects or distractions.
Steps:
Go to the Healing Tool in the toolbar and select either Heal or Clone.
Paint over the object you want to remove, and Lightroom’s AI will analyze the surrounding pixels to fill in the area naturally.
Adjust the Opacity and Feather sliders for a more natural look.
Uses:
Perfect for removing distractions, like litter in landscapes or blemishes in portraits, ensuring a clean, professional look without complex editing.
6. AI-Based Color Grading
Lightroom’s Color Grading Panel allows for advanced tonal adjustments, and AI enhances the precision of these adjustments for balanced and appealing results.
Steps:
Go to the Color Grading Panel in the toolbar.
Adjust the color wheels for Shadows, Midtones, and Highlights. Use the blending and balance sliders to refine the overall tone.
Lightroom’s AI helps keep the image balanced, ensuring that adjustments don’t appear overly saturated or unnatural.
Uses:
Color grading helps add mood and style to photos. For instance, you can add warm tones to sunset photos or create a cool, cinematic effect in urban shots.